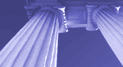|
If you want to publish data stored in Microsoft Excel 97 workbook files, you have two choices. You can either save the Microsoft Excel 97 file in a format compatible with NetObjects Fusion from within Microsoft Excel 97 and then use the ISAM drivers to access the file, or you can use the ODBC driver to access the file without changing its format. To use the first method, you might have to download and install compatible ISAM drivers. Using ODBC is more time-consuming and takes more steps to initially link the file, but does not require downloading and installing ISAM drivers or changing your file's format.

CREATING A DATA OBJECT FOR EXCEL 97 USING ISAM DRIVERS
If you want to publish data stored in a Microsoft Excel 97 workbook file and are using ISAM drivers to access the file, you must save the workbook file in a format compatible with NetObjects Fusion. If you do not save the workbook file in a compatible format, you will get a message that says External table isn't in the expected format. when you try to access it.
You also must have compatible ISAM drivers installed on your computer. Before starting, determine if you have compatible ISAM drivers by looking at the drop-down list in the Data Source Type dialog in NetObjects Fusion. If the drop-down list does not contain Microsoft Excel, you must download and install compatible ISAM drivers. To see the dialog, choose the Data List tool from the Advanced toolbar in Page view, select the New External Data Source tool from the flyout, and draw a box on the page.
To save Microsoft Excel 97 files in a compatible format:
1. Launch Microsoft Excel 97 and open the file whose data you want to publish.
2. Select Save As from the File menu.
3. In the Save as type drop-down list, choose Microsoft Excel 97 & 5.0/95 Workbook (*.xls).
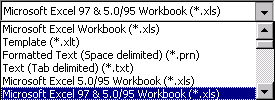
4. Type a new file name if you don't want to overwrite the original, and then click Save.
5. If you do not have compatible ISAM drivers installed, download and install them as described in Restoring Access to Drivers for Desktop Databases.
6. To create the data object, data list, and stacked pages, see External Data Source Examples: Microsoft Excel. Instead of using the sample Microsoft Excel file specified in the procedure, select the file you saved in a compatible format in step 4 above.


CREATING A DATA OBJECTS FOR EXCEL 97 USING ODBC
If you want to publish data stored in a Microsoft Excel 97 workbook file using ODBC, you must first create an ODBC data source. In this tutorial, you will create a data source, bind it to a Microsoft Excel 97 workbook file, and then create a data object in NetObjects Fusion 3.0 that references the data source you created. You will also add a data list and stacked pages for this data object to the site. Before starting, make sure you have an Excel 97 workbook file in database format.
- In Page view, select the New External Data Source tool from the Data List flyout on the Standard toolbar.

- Draw a rectangle with the New External Data Source tool.
The Data Source Type dialog appears.
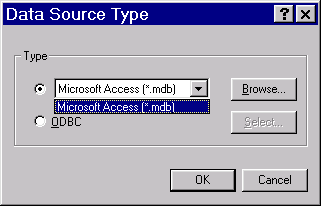
- Click ODBC in the Type group box, and then click Select. NetObjects Fusion displays the Select Data Source dialog box
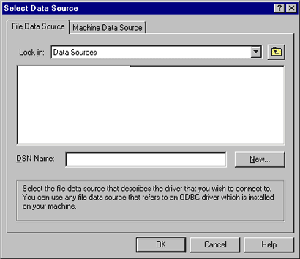
- You must create a machine data source and bind it to the Excel 97 file you want to use. Machine data sources are available on your machine only.
- Click the Machine Data Source tab and click New.
The Create New Data Source window appears. A machine data source can be a user data source (accessible only to you) or a system data source (accessible to other users who log into this machine).
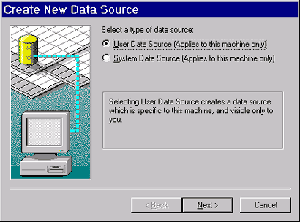
- Select the type of data source you want to create and click Next.
A list of drivers installed on your machine appears. These drivers are installed by their respective applications.
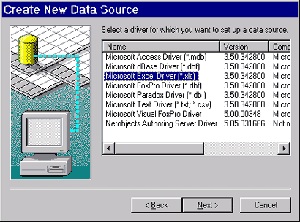
- Click Microsoft Excel Driver and click Next.
The following dialog appears.
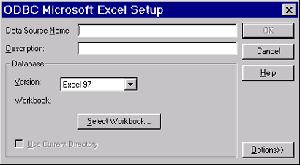
The ODBC Microsoft Excel Setup dialog appears.
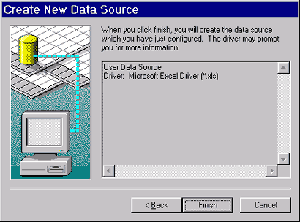
- Type a data source name and description, and select Excel 97 in the Version drop-down list. The data source name and description are for your reference only.
- Click Select Workbook, select your Excel 97 workbook file, and click OK.
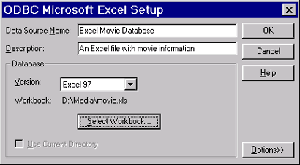
- Click OK in the ODBC Microsoft Excel Setup dialog.
The new data source appears in the Select Data Source dialog.
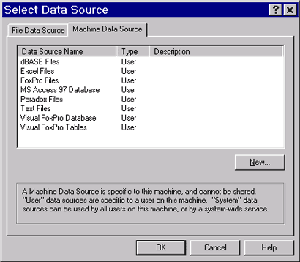
- Select the new data source you created and click OK.
The Select dialog appears with a list of worksheets available in the workbook file.
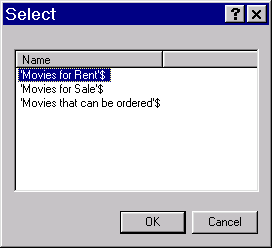
- Select the worksheet you want to use and click OK.
The Data Publishing dialog appears with a list of fields available in the worksheet you selected.
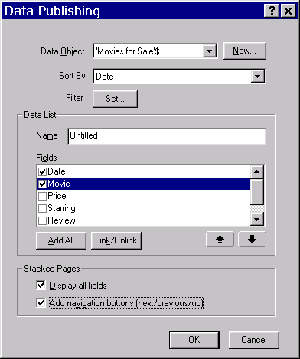
- The Data Publishing dialog helps you create a data list and stacked pages. The data list and stacked pages display the data from the Microsoft Excel 97 workbook file on the page. This is a simple example, so you will not use all available data list options.
- In the Data List Name field, type a name. The name you type is for your reference only and appears on the Properties palette. Data list names are particularly useful when you place more than one data list on the same page.
- In the Data List Fields window, click the check boxes to the left of the fields you want to appear on the page that contains the data list. The page that contains the data list serves as an index for your site visitors. It contains the selected fields for each database record. Site visitors click on the data list icon for a record to go to a page containing more detail for that record. In the example above, the name and date of the movie will be available in the data list, but all fields will appear on the stacked page.
- Click Display all fields if you want to automatically place all the record's fields on the stacked page.
- Click Add navigation buttons if you want to automatically add linked navigation buttons to the stacked page.
- Click OK.
Your site now contains data from the Microsoft Excel 97 workbook file. The stacked page for this data list is a child page of the current page. It contains data from the file. The data list will contain data when the site is previewed or published. You can modify the data list and the stacked file.

|